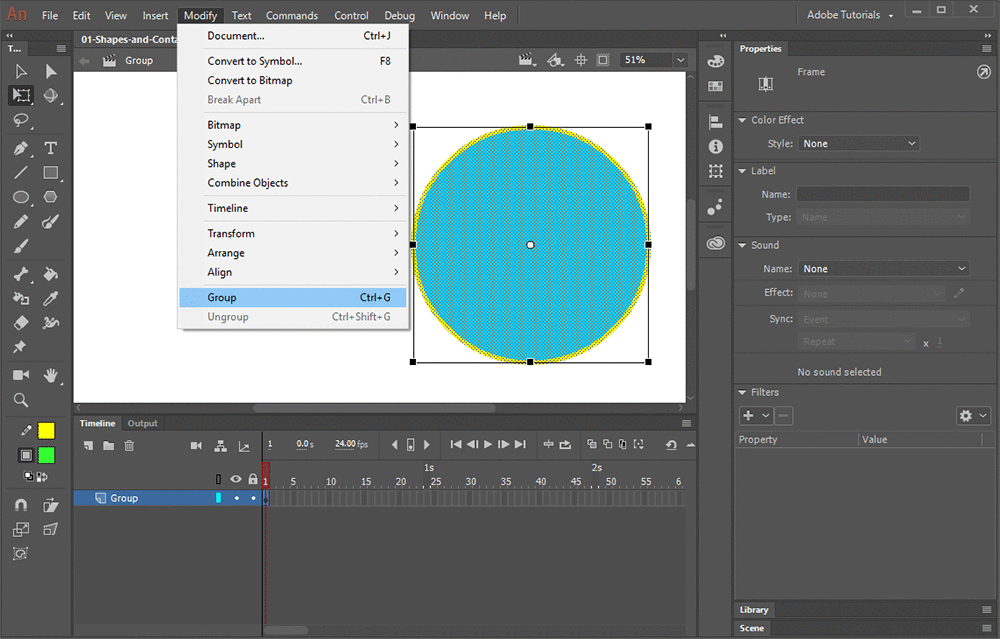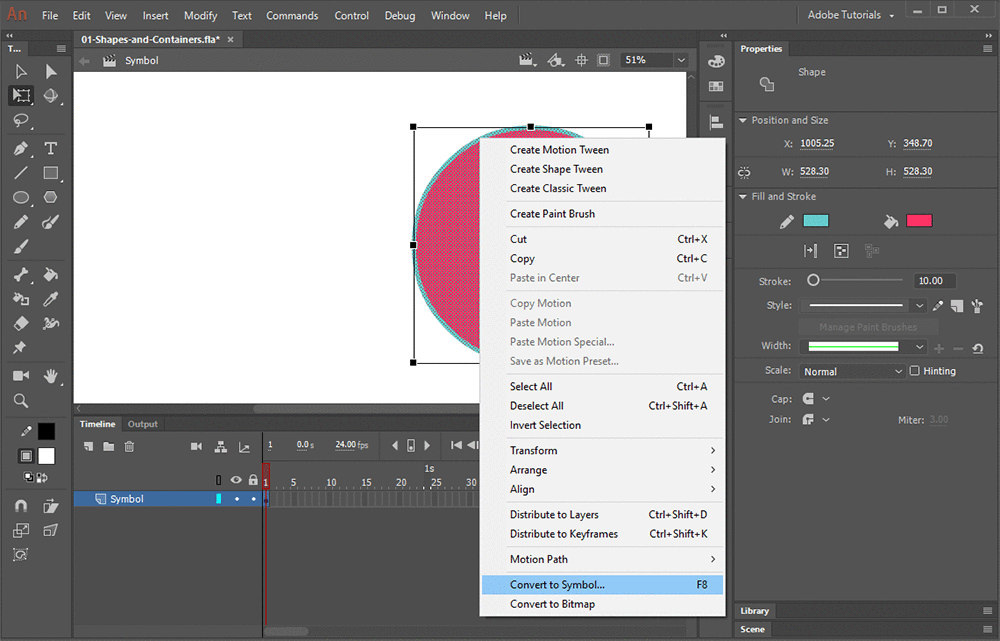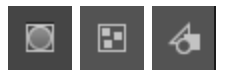Adobe Animate: Drawing Objects, Groups, and Symbols
On the toolbar:
Drawing Object
Group
Symbol
Drawing Objects
A Drawing Object is a self-contained Shape, which means the stroke cannot be separated from the fill. Instead of being two separate Shapes, they are now one Object.
Here are some unique properties of Drawing Objects:
Single-clicking selects the whole object. The stroke or fill cannot be individually selected.
The Properties Panel allows you to edit the Fill and Stroke.
Does not interact with Shapes or other Drawing Objects.
Double-clicking brings you inside the Drawing Object where you can manipulate it as a Shape.
Drawing Objects can be created in two ways.The first way is to activate Object Drawing (J) Mode before creating your Shape. This automatically makes your Shape into a Drawing Object. Once you select a shape tool, the Object Drawing icon will appear on the bottom left of your toolbar. Once you select the icon, it will darken, indicating that Object Drawing Mode is on.The second method of creating a Drawing Object is to convert an existing Shape into a Drawing Object. To do this, simply select the shape and go to Modify > Combine Objects > Union, and your Shape is now a Drawing Object. Just remember to select both the fill and stroke if you want both to be a part of the Drawing Object.
Groups
A Group is a container that holds multiple elements in position relative to one another.
Here are some unique properties of Groups:
Single-clicking selects the entire Group.
Moving one part of a Group moves the entire Group.
A Group has no stroke or fill properties, as well as no Anchor Points. It is simply a container without being a Shape or Object itself.
A Group can contain a combination of Shapes, Drawing Objects, Symbols, and even other Groups.
Double-clicking brings you inside the Group where you can interact with each element as it normally.
To create a Group, select all the elements you want to group together. Then, go to Modify > Group or use the shortcut Ctrl+G. All the elements are now in a Group. To Ungroup, go to Modify > Ungroup or use the shortcut Ctrl+Shift+G. The Break Apart (Ctrl+B) command also works to Ungroup.
Symbols
A Symbol is a container that has its own Timeline and Layers. Symbols are cataloged in the Library Panel to the right of the Stage. Its properties are like that of a Group, but with far more features.
Here are some unique properties of Symbols:
Symbols have multiples types: Graphic, Button, and Movie Clip.
You can use multiple Instances of the same Symbol in your project.
Symbols can be edited universally. This means any changes made inside one Instance of a Symbol will be reflected in all other Instances of that Symbol.
A Symbol can contain any combination of Shapes, Drawing Objects, Groups, and other Symbols.
Double-clicking brings you inside the Symbol where all elements are on a separate Timeline with its own Layers.
To create a Symbol, select all of the elements you want to be included within the Symbol. Then, go to Modify > Convert to Symbol or hit F8 on your keyboard. You can also select the elements and then Right-Click > Convert to Symbol.Symbols will be discussed in more detail, in a future tutorial.
How these elements interact
Each element can be put in a Group or a Symbol, but only a Shape can be converted to a Drawing Object. Groups and Symbols can be infinitely nested within themselves and each other. This is an example of a nested Shape. It is a Shape within a Drawing Object within a Group within a Symbol within another Group within another Symbol.
See previous tutorial on Creating Shapes.
Click to learn more about Adobe Animate.
Click here to visit the Adobe Animate support site.
Author
Patrick Macauley: Animator, illustrator, and graphic designer.